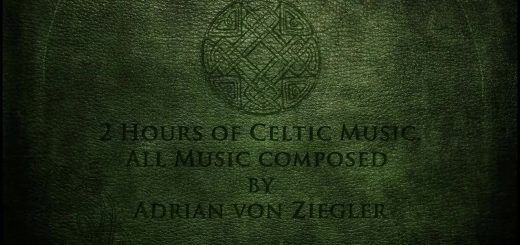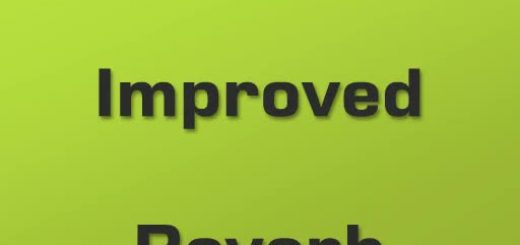Personalized Music – Skyrim Special Edition
This mod lets you add your own choice of music to the game by some simple renaming and converting of files. Add 1200 tracks! No original music is deleted or overwritten, it will still play together with your added music. Supporting both .wav and the compressed .xwm format!
PERSONALIZED MUSIC (SSE version)
– by No_Aardvarks_Allowed
Introduction
This mod lets you add your own choice of music — some 1200 tracks in fact! — to Skyrim by some simple converting and renaming of files. No original game music will be deleted or overwritten. Your added tracks will be played in addition to the tracks already in Skyrim. However, for those who prefer it, there is an alternate version that completely eliminates the vanilla music, meaning only your added music will play — this is the No Vanilla Music version.
The mod lets you choose between adding music in the compressed .xwm format or the uncompressed .wav format. The former is great if you want to add a lot of music or have experienced any sort of performance issues with using .wavs. I definately recommend using it over .wav.
The SSE version of Personalized Music is identical to Personalized Music version 6.0 for Original Skyrim.
Personalized Music for Original Skyrim is found here.
CONTENTS
1. Installing the mod
2. Porting over music from Original Skyrim
3. Adding music to Skyrim
4. Details on subfolder categories and playlists (or What is played where and when?)
5. Compatibility
6. Uninstalling
7. Converting your music to the .xwm and .wav formats
8. Detailed update history
9. Issues, Problems and Troubleshooting Guide
10. Legalities
11. Credits
1. INSTALLING THE MOD
You can download and install Personalized Music with Nexus Mod Manager or any similar application, but you still have to do all the other manual handling as detailed below (see section 3) to use the mod. Just download it with the ‘Download with manager’ button on the mod’s files page and activate it in the Mods tab of the NMM.
The .esp can be placed anywhere in the plugins tab, but be mindful of possible conflicts with other mods (use TESVEdit, LOOT, BOSS or what have you to check for conflicts).
Manually installing:
To manually install the mod, unzip the file you download and put it in your Steam\SteamApps\common\Skyrim Special Edition folder. When asked if you want to combine the mod’s ‘Data’ folder with the existing ‘Data’ folder, click ‘yes’. Then, in the plugins section of your mod manager of choice, you tick the box next to the Personalized Music esp.
2. PORTING OVER MUSIC FROM ORIGINAL SKYRIM
If you already are using Personalized Music for Original Skyrim and want to port over all the music you have added, this is a very easy thing to do. Simply copy the entire Music folder in your Skyrim\Data directory and paste it into the Skyrim Special Edition\Data directory. When asked if you wish to overwrite, click ‘yes’. If you use Mod Organizer, the Music folder will be found in Skyrim\Mod Organizer\mods instead.
3. ADDING MUSIC TO SKYRIM
This is the process to follow for each music track you want to add to your Skyrim game:
1) Make sure the music track you want to add is converted to the .xwm or .wav format. If it isn’t, the game won’t be able to play it and you will probably get a crash to desktop as it tries. (In section 7 below are instructions on converting to the two formats).
2) Decide in what situation you want the track to be played. Quieter music fits night time exploring, festive music go well in taverns, powerful and dramatic stuff is excellent for combat, etc. Put your music track in the corresponding subfolder in the main Music folder. (The subfolder categories are pretty much self-explanatory, but there is a description in section 4 below detailing which tracks are played where and when.)
3) Rename the track EXACTLY as the text file in the relevant subfolder instructs you, numbered from 01 to the maximum number allowed in that folder.
For example, if you want to add some new Combat music to the game, you simply put your music track in the Combat subfolder, rename it MMCombat01.xwm (or MMCombat01.wav) and that’s it. It will now be played together with the existing combat music. If you add another combat track, you name that MMCombat02.xwm, and so on.
4) You can exchange your newly added tracks for others at any time, add new ones at a later date, move them to any of the other subfolders, or make several copies of the same track and use them in several places. Just remember that the file names need to be exactly right, or the game won’t find and play them.
That’s basically it. Just do steps 1 to 3 for every track you want to add. Yes, it gets a bit tedious, but since nothing copyrighted can be uploaded on the Nexus (without the express permission of the copyright holder), this is the easiest way for people to get a personalized mix of their favorite Lord of the Rings, Conan the Barbarian, Baldur’s Gate, Two Steps from Hell, Neverwinter Nights or whatever, soundracks into the game. (Personally I mix it up with some Justin Bieb…eh…I mean Motörhead for Dragon fighting, but that’s just me.)
TIP: Make sure that you don’t have Windows set to hide known file extensions. If it is, chances are you’ll try rename tracks XXXX.wav.wav without realizing it. To change the setting (in Win 7), go to Start>Control Panel>Appearance and Personalization>Folder Options>View tab>Advanced settings and un-check the box next to Hide extensions for known file types, and then click OK.
TIP: If you want to add many tracks to the game and renaming them all manually is too boring for you, check out these mods by blackoutroulette that will do it automatically for you: File Renamer for the Personalized Music Mod and Custom Music Organizer (I think the latter is the latest version which includes the functionality of the former). I haven’t tested them myself — I already have my music renamed — but they seem like awesome tools to me. If you do use and like either of them, don’t forget to give the author an endorsement and/or appreciative comment!
NOTE: You don’t have to fill up all the open slots in any of the subfolders — the mod lets you add anything from a single to 1200 tracks to Skyrim. If the game can’t find a track in a playlist it will just skip it and go to the next. So you can start by adding just a few music pieces and see how you like it, and then later add more. You can’t add more than the track limit (see the text file in the relevant subfolder) to any category, however, since the mod plugin only tells the game to look for that many.
Furthermore, don’t touch the “Silence.wav” in the Music folder, since it is needed to handle the Finales for the combat tracks (just CK stuff).
Remember, this mod adds tracks to the existing playlists, so they’ll still contain the vanilla tracks and also periods of silence, meaning you can not expect your added music to play all the time (unless you use the No Vanilla Music version, of course). Sometimes you have to wait for it to play and the order the tracks are played in is random. The easiest way to cycle a playlist for testing purposes, is moving to the relevant cell and quick save. Then every time you quick load the game, a new track from all available for that place and time, will be played by the game.
4. DETAILS ON FOLDER CATEGORIES AND PLAYLISTS (or What is played where and when?)
In the following areas only the tracks from the corresponding subfolders are played.
— Castle (max. 20 tracks): The palaces in the towns (Blue Palace, Dragonreach, etc) and some of the Jarls’ halls in the worldspace.
— Dungeon (max. 40 tracks): Man-made tombs and ruins (e.g. Alftand, Bleak Falls Barrow, Dead Men’s Respite, Dustman’s Cairn).
— Dungeon – Cave (max. 40 tracks): Natural caves (e.g. Wolf Skull Cave, White River Watch, Whiterun Underforge, Twilight Sepulcher).
— Dungeon – Fort (max. 30 tracks): Interior of forts and fort ruins (e.g. Darklight Tower, Fellowglow Keep, Fort Amol, Fort Dunstad).
— Dungeon – Ice (max. 30 tracks): Ice caves (e.g. Bloodlet Throne, Bonechill Passage, Frostflow Abyss, Japhet’s Folly).
— Dungeon – All (max. 20 tracks): Plays in all the Dungeon types, together with the tracks for the specific type of dungeon.
— Tavern (max. 20 tracks): The taverns out in the worldspace, but not the ones inside the big towns.
— Tavern – B (max. 20 tracks): The taverns inside Solitude, Riften, Windhelm, Markarth and Whiterun.
— Tavern – All (max. 20 tracks): Plays in both Tavern types, together with the tracks for the specific type of tavern.
In the following Explore areas both the tracks from the subfolder for the specific area, and the tracks from one of the time-of-day Explore subfolders (Morning, Day, Evening and Night; they cycle as time passes), are played at any given time.
— Explore – Forest Fall (max. 20 tracks): Forests around Riften.
— Explore – Forest Pine (max. 20 tracks): Around Falkreath, Dragonbridge, Riverwood, Shor’s Stone and other places.
— Explore – Mountain (max. 20 tracks): Mountains, but also around Dawnstar and Morthal (which is weird since it’s a stinkin’ swamp!).
— Explore – Snow (max. 20 tracks): This is not a widely used playlist in the game–in most snowy areas either the Mountain or Forest Pine lists are played. It is used inside Windhelm Stables and Dawnstar Barracks, so it can be tested there.
— Explore – Tundra (max. 20 tracks): Around Whiterun and interiors in the tundra region, like Solitude Stables, Whiterun Stables, Chillfurrow Farm.
— Explore – All Areas (max. 20 tracks): Plays in all the five Explore areas, together with the tracks for the specific type of area.
The towns are a special case.
— The Town – Day (max. 30 tracks) subfolder is played inside the five big towns (Solitude, Riften, Windhelm, Markarth and Whiterun) during daytime (05:00 – 22:00/5 AM – 22 PM). At nights Explore – Nights is played there instead.
These categories add tracks to other areas during specific times of the day, or in certain situations.
— Explore – Morning (max. 20 tracks): Added to the Explore areas above between 05:00 – 08:00/5 AM – 8 AM.
— Explore – Day (max. 30 tracks): Added to the Explore areas above between 08:00 – 18:00/8 AM – 6 PM.
— Explore – Evening (max. 20 tracks): Added to the Explore areas above between 18:00 – 22:00/6 PM – 10 PM.
— Explore – Night (max. 30 tracks): Added to the Explore areas above between 22:00 – 05:00/10 PM – 5 AM; also the only music playing in the big towns during the same hours.
— Explore – All Hours (max. 20 tracks): Added to the Explore areas above during all hours of the day (and night).
— Combat (max. 40 tracks): Plays during all combat except for dragon and civil war fights.
— Combat – Dragon (max. 20 tracks): Dragon fights.
— Combat – Civil War (max. 20 tracks): Plays when assaulting the towns and forts in the civil war quest line.
— Combat – All (max. 20 tracks): Plays in all combat situations, together with with the tracks for the specific type of combat.
The music categories in the mod add-ons (which are included in version 6.0) are played in the following places.
— Personalized Music – Temple Music (max. 20 tracks): The temples and Halls of the Dead in the holds, Skyhaven Temple, High Hrothgar, Hall of the Vigilant, Fort Sungard Shrine.
— Personalized Music – Dwemer Music (max. 40 tracks): Alftand, Avanchnzel, Bthardamz, Irkngthand, Kagrenzel, Mzinchaleft, Mzulft, Nchuand-Zel, Raldbthar, Reachwind Eyrie, Sightless Pit. New! If you use the Dragonborn Update, it is also used in Fahlbtharz, Kagrumez, Nchardak.
— Personalized Music – Blackreach Music (max. 20 tracks): The Blackreach area and the ruins and structures inside it, like the Tower of Mzark, Silent City Catacombs, Silent Ruin, Sinderion’s Field Laboratory.
— Personalized Music – College Music (max. 20 tracks): The College of Winterhold, both interiors and exteriors. By design not used in the Midden.
— Personalized Music – Town Unique Music (max. 20 tracks per subfolder): The categories are played inside the five big towns of the corresponding names (Solitude, Riften, Windhelm, Markarth and Whiterun) during daytime (05:00 – 22:00/5 AM – 22 PM). At nights Explore – Nights is played there instead.
Personalized Music – Dawnguard has these four new music categories.
— Combat – Vampire Lord (max. 10 tracks): Used for the fight with Harkon, not when you turn into a vampire Lord
— Falmer Valley (max. 30 tracks): The Forgotten Vale
— Soul Cairn (max. 20 tracks)
— Vampire Castle (max. 40 tracks): Castle Volkihar
Personalized Music – Dragonborn has these six music categories. The DB tag is used so all the new subfolders are lumped together, since your Music folder is probably getting rather cluttered…
— DB Combat – Miraak (max. 20 tracks): Used when fighting Miraak. (In version 1.0 erroneously called DB Combat – Dragon)
— DB Combat – Karstaag (max 10 tracks): When fighting Karstaag
— DB Dungeon – Apocrypha (max 30 tracks): Used in that place
— DB Explore – General (max 30 tracks): Most of the island, in Raven Rock and its buildings
— DB Explore – Mountain (max 30 tracks): Used nortwestern Solsteheim
— DB Explore – Snow (max 30 tracks): Used in northeastern Solstheim
Personalized Music – Player Homes has these seven music categories.
— Breezehome (max. 20 tracks): also used in the homes from Hearthfires
— Hjerim (max. 20 tracks)
— Honeyside (max. 20 tracks)
— Proudspire Manor (max. 20 tracks)
— Severin Manor (max. 20 tracks)
— Vlindrel Hall (max. 20 tracks)
— Player Homes – All (max. 30 tracks): Used in all the above player homes and also the homes in Hearthfires
5. COMPATIBILITY
The mod is not compatible with any other that changes the same playlists (called MUSC in the CK). This includes Dawn of Hope and Enhanced Soundtrack (at Steam Workshop). The mod placed lower/later in the mod manager load order will take precedence over the other (meaning only that will work) if conflicting mods are used at the same time. The game will not crash if there is a conflict, so feel free to experiment if unsure if two mods are compatible.
Personalized Music is fully compatible with SkyRadio. Try it out, it’s perfect for having a playlist with your favorite tracks that you can get to play anywhere at any time. When you switch the radio off, the regular playlists you add music to through this mod will play as normal.
Some mods that change the dragons of Skyrim may cause the dragon fight music not to play correctly.
Version 6.0 of the mod, and also the mod add-ons for version 5.0, change what music is played in certain locations, might conflict with other mods that change the same locations. If this is the case, the mod loaded after the other “wins” the conflict. This means that the other mod will not function properly.
You can use TESVEdit, or other applications with similar functionality, to check your mod setup for conflicts. Detected mod conflicts can’t be fixed by changing the load order (per definition, a mod conflict is a situation where two or more mods try to change the same thing in one way or another, meaning only one of them can ‘win’ and therefore function as intended, while the other(s) will not), they have to be fixed with a so called merged patch (see this article on merged patches).
6. UNINSTALLING
If you use the NMM to deactivate or uninstall the mod, all your added and renamed files will still be left in place in the Music folder, as will the subfolders the added tracks are located in. This is because the NMM will not recognize any user added files as part of the mod, since the they didn’t come with it in the first place. Only the .esps, text files and any subfolders you haven’t added music to will be removed automatically. To completely get rid of the mod, INCLUDING YOUR OWN ADDED AND RENAMED TRACKS, you need to delete the leftovers in the Music folder manually.
To do it manually, just delete the .esp, any text files and the mod subfolders.
7. CONVERTING YOUR MUSIC TO THE .XWM AND .WAV FORMATS
Converting to .XMW
To my knowledge, there are three available converters for the .xmw format on the Nexus: Skyrim Audio Converter, MultiXwm, xwmConvert, Yakitori Audio Converter. If you use one of the converters and it works to your satisfaction, give the author some encouragement for his/her trouble! Without them we’d all be stuck with using .wav.
With Skyrim Audio Converter you can convert a bunch of files at the same time (all tracks in a subfolder, for instance); it just might take a bit of time for it to finish, so be patient. If you already have your .wav files correctly renamed and placed in the appropriate subfolders, you won’t have to rename or move them after converting; new converted files, with the same file names (except for the file extension of course) will be ADDED to the same folder. Then you can delete your old .wav files, BUT I would recommend testing the mod first, so that you are sure that the new format works 100% for you, before you start deleting your .wavs.
There is also an alternative way of converting all of your .wav files in one go, even if they are located in several different subfolders. See a tutorial on how to do that here, written by Odyseus77 (thanks for that!). It is a bit more complicated to get working, but the advantage is that you won’t have to convert all the subfolders individually.
I use a 48k bitrate when converting files to .xwm, and I have also tested using 64k. Both work fine. If you use a different bitrate and run into any problems, please leave a report in the comment section, so I can add a warning here in the description.
Converting to .WAV
You are unlikely to have the music you want to put into Skyrim in the uncompressed .wav format, so you need to do some converting for it to work in the game with version 3.0 or lower. There are several free programs available online that lets you change from a variety of formats to .wav. I used a free-trial program called Switch Sound File Converter (it has a 14 day trial period) and using it it’s possible to change all music files in a location on the hard drive in one go. In the comments thread, some users have mentioned/recommended other free applications: Audacity (Mr. Dave, ZephyrGames and MGDAO), Foobar2000 (erato123), WinAmp (latest version – Chemlock), Easy CD-DA Extractor (Chemlock), http://media.io/ (for iTunes – killingjoke26).
CAUTION: A few mod users have reported problems with using Audacity to convert. There may be something that Skyrim doesn’t like about how the program converts certain tracks, but it seems to work for most people.
I convert files to 44100 Hz, 16 Bits, Stereo, PCM Uncompressed. One user has reported issues with very large .wav files converted to 32 Bits.
If your tracks are of very variable volume–some very loud, some very quiet–you can equalize them with Audacity or MP3Gain (MGDAO). Should you want to edit your tracks by cutting, you can use Cool Edit Pro (Chemlock).
If you have put a bunch of .wavs in a subfolder, but are too lazy (who isn’t, right?) to rename them all by hand, you can use a file renaming application to do it (found here http://file-folder-ren.sourceforge.net/index.php?page=Download ) (tip by migply).
8. DETAILED UPDATE HISTORY
3rd November 2016: Personalized Music SSE version uploaded. Thjis version of the mod is identical to Personalized Music version 6.0 for Original Skyrim.
9. ISSUES, PROBLEMS AND TROUBLESHOOTING GUIDE
If your character is much more powerful than the foes you’re fighting, a game setting prevents the combat music from starting. This is not a bug, but a design choice of Bethesda’s. No one wants combat music every time a silly mudcrab starts running after you, but at higher levels with good gear many feel it’s too rare to have it start. If you have a problem with it, there is a mod that lowers the threat threshold for when combat music is played here. The game setting in question is called fCombatMusicPlayerTargetedThreatRatio if you want to make your own plugin that changes it.
If using uncompressed .wav files, adding a lot of music to the game is going to take up quite a bit of HD space. Adding 1000+ tracks at 25-30 MB each would need a boat load of memory!
One user has reported problems with putting very large .wav files, encoded to 32 Bits, into the game. I tested individual files just over 100 MB in size without problems, on a machine with 6 GB of RAM. If your machine isn’t very powerful, some general caution is advised. Also, a few users have had problems with using Audacity for converting files to .wav. It seems a bit random, though, since not all tracks they convert are problematic, but a few here and there.
So, if you are experiencing problems you think may be caused by any of these issues, I would recommend using the .xwm format for your music files.
Troubleshooting Guide
This is a guide to help you if you can’t get the mod to work properly.
1. Read the instructions and follow them carefully. Don’t just say you’ve done it, actually DO it. I’ve lost count of all the people who can’t get the mod to work and when I try to help them it turns out they’ve completely ignored part of the process. Don’t be one of those people. The mod may seem complicated, but that is unfortunately a result of how Bethesda decided to handle the music of the game. It is more complex, but at the same time more versatile, than in the previous TES and Fallout games.
2. Is the mod installed correctly? If you’re unsure how to do it manually, use the “Download with Manager” button instead. Make sure that the mod is actually checked in the Plugins list, otherwise it won’t be loaded by the game. Since the main mod and most of the add-ons have both a regular version (with the original music still playing) and a No Vanilla Music version, ascertain that only the version you want to use is checked and not the other.
3. Make sure the mod isn’t conflicting with another mod. To do that, temporarily move the mod .ESP, or add-on, to the bottom of the load order in your mod handler. If it now works, there is a conflict with another mod. Find out which and make sure PM comes after it in the load order. Remember that BOSS isn’t actually the boss of your load order–you are!
4. Make sure your tracks are converted correctly, to either the .WAV or .XWM format. (No, you can’t simply RENAME your file extensions to wav/xwm and think that magically converts the file–it doesn’t. See section 7 for information on converting). Some users have had issues with certain conversion applications and track bit rates, but what has given a few problems have worked for most people, so there is no clear pattern to it. If you have eliminated all other possible causes to your problems with the mod, try reconverting a few of your tracks with another app and at another bit rate, and see if this changes anything.
5. Make sure your files are renamed EXACTLY to what the text files in the music subfolders tell you. Of course they will also have to be placed in the correct subfolders. Otherwise the game won’t be able to find and play your tracks. Check if your Windows OS is set to ‘Hide Known File Type Extensions’ (in Folder Options). If it is, uncheck the box next to it. If you don’t, you may actually be naming your tracks XXXXXX.wav.wav without knowing it since the last .wav is hidden by kind and helpful Microsoft.
6. If you are adding .wav tracks and simply can’t get them to play in Skyrim, convert them to .xwm and see if that helps. It doesn’t take long, since you can batch convert a whole bunch of files at the same time. Only the file extensions will change; the file names will stay as before, so no new renaming is necessary. If you have, or are planning to, add more than just a few tracks, it’s worth using the .xwm format anyway, since it means less RAM usage when playing and a lot less used HDD space.
10. LEGALITIES
You are free to use this mod, or parts of it in your own modding work, and upload it wherever you like, as long as you give me the proper credit and as long as it isn’t done for commercial purposes (accepting donations is fine, however).
You are free to try to convert this mod to be used in any other game (I’m mostly thinking Fallout 4 here, though I have no idea if it is possible or not — I don’t even own F4) and upload it on the Nexus or elsewhere, as long as you give me the proper credit and as long as it isn’t done for commercial purposes (accepting donations is fine, however).
You are not free to re-upload the mod in itself on the Nexus or anywhere else.
11. CREDITS
Bethesda
The mod’s supporters