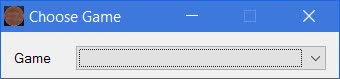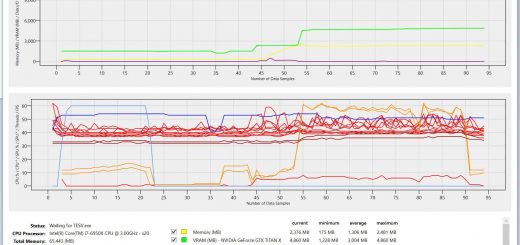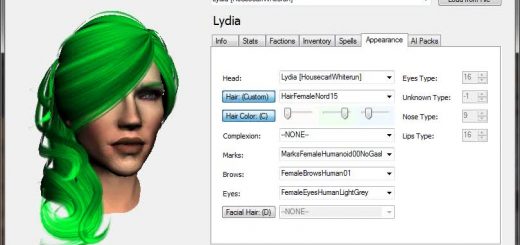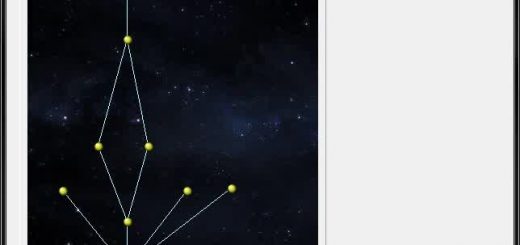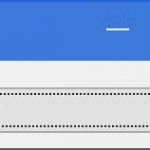
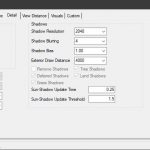
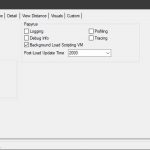
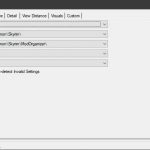
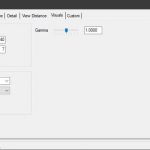
BethINI
Bethesda’s INI configuration files are a mess. BethINI optimizes the game for increased graphical fidelity and performance.
BethINI
BethINI (pronounced “Bethany”) is an attempt to restore decency to the INI configuration files for games created by Bethesda, while optimizing your game settings for optimal graphical fidelity and performance. It currently supports Oblivion, Skyrim, Skyrim Special Edition, Fallout 3, Fallout New Vegas, and Fallout 4. It arose out of my research into the Skyrim INI files over on STEP.
Why You Need This
There are many advantages to using BethINI:
1. It automatically reorders your INI files into a sensible order, making them much easier to navigate for manual tweaking.
2. It automatically fixes common errors, including some that can cause CTDs.
3. It automatically detects mods you have installed and makes changes recommended by the mod authors where deemed appropriate. If your mod or a mod you know of requires such support, please contact me, as this is the easiest thing in the world to implement.
4. It’s presets are superior in graphical fidelity and performance (95% of the time) to the official presets one can create via the game launcher.
5. It allows for the modification of more settings than is accessible via native game settings, and provides explanation for each setting and what it does.
6. It automatically backs up your INI files.
7. For Skyrim, it automatically configures the Creation Kit to support multiple masters and any installed DLC, if enabled.
TL;DR
BethINI fixes your INI files and lets you tweak your INI files to improve performance and quality.
Installation:
You can choose to either install the standalone version or the AHK Script version.
Standalone version instructions:
BethINI standalone is a portable application. You can run it anywhere. Simply extract and run. Do NOT run through Mod Organizer! Unfortunately, the standalone version is prone to being flagged as a false positive by aggressive antiviruses, in which case you may wish to use the AHK Script version.
AHK Script version instructions:
1. Download and install the latest Autohotkey v1.1.x installer
2. Extract the BethINI zip file to your desired location.
3. Double-click BethINI.ahk to run.
Recommended usage:
1. Please do not delete your INI files prior to running this!
2. Run BethINI
3. Mod Organizer users should go to the Setup tab and select the profile they wish to use via the ”INI Path” setting. Your profiles should be autodetected. It is highly recommended to close Mod Organizer if open.
4. Under the Basic tab, click the Default button in the Presets section to reset your INI files to its default state.
5. Original Skyrim ENB users should tick the ”ENB Mode” checkbox . This does not apply to users who ONLY use the ENBoost portion of ENB. This should be autodetected, so if you are unsure, leave this alone!
6. Click your desired preset.
7. Tick the ”Recommended Tweaks” checkbox to apply tweaks recommended for all users.
8. Change any other settings to your preference.
9. Click the Save and Exit button.
Testimonials
Fantastic!!!! You have made my Skyrim SE graphics run like greased goose poop (but look a lot better than goose poop). THANK YOU!!!!
Wow this is awesome. It worked perfectly for me and also now I noticed lights and shadows are working alot better then they used to.
This is truly an impressive set of ini tweaks. My game is running a lot smoother now and I got a boost of 10-20 FPS in some places. Interiors are almost always at the 60FPS cap, and I’m running on a laptop on Ultra Settings.
All I can say is wow.. I didn’t think something like this could change the fact I only get 8-12 fps on average in the game. But after using this, this has nearly doubled my FPS and now get about 22. Just Wow, thank you much.
FAQ
Q: Why aren’t comments open?
A: It’s easier to keep all my forum work all in one place, so I use the STEP Forum
for support.
Q: The program will not load. The cursor spins, but the program does not load and the process is not created.
A: Add BethINI.exe to your antivirus exclusion list. Or use the Autohotkey Script version.
Q: Virus!
A: False positive. While I proactively submit my application to clear it with the antivirus companies, they are constantly updating their definitions, and Autohotkey script executables are often wholesale thrown into the trojan bin. To avoid this, you can use the Autohotkey script version. See the VirusTotal report.
Q: Should I delete my INI files before running this?
A: No!
Q: Why is my savegame crashing?
A: Not all INI settings can be changed mid-game (e.g., uGridsToLoad). If you used some bad INI tweaks on a save, they can cause your save not to work with good INIs. Either copy some of the problematic lines back into your INI, stick the old INIs back, or start a new game. To revert your INIs back to before using BethINI, simply go to the Setup tab and select “Before BethINI” in the “Restore Backup” dropdown. This will undo all changes BethINI ever made.
Q: Does it work with ENB?
A: Yes! Skyrim users can simply tick the ENB Mode checkbox (should be autodetected) to ensure that all necessary tweaks are applied. ENB users of other games may need to check to make sure that they haven’t accidentally disabled any necessary settings.
Q: If I use ONLY the ENBoost part of ENB, do I need to tick the ENB Mode checkbox?
A: No. Again, this should be autodetected.
Q: I get an error when I start the game that says, “failed to initialize renderer.”
A: Your screen resolution is incorrect. Please change your resolution to one that your monitor supports. Custom resolutions can be manually typed into the Resolution box.
Q: I want to go back to the way my INIs were before I used BethINI. Is that possible?
A: Simply go to the setup tab and select “Before BethINI” in the “Restore Backup” dropdown.
Q: BethINI broke my game.
A: Simply go to the setup tab and select “Before BethINI” in the “Restore Backup” dropdown. This will undo all changes BethINI ever made.
Q: Why shouldn’t I run this through Mod Organizer?
A: The interaction between the two programs causes a bug where the settings get duplicated.