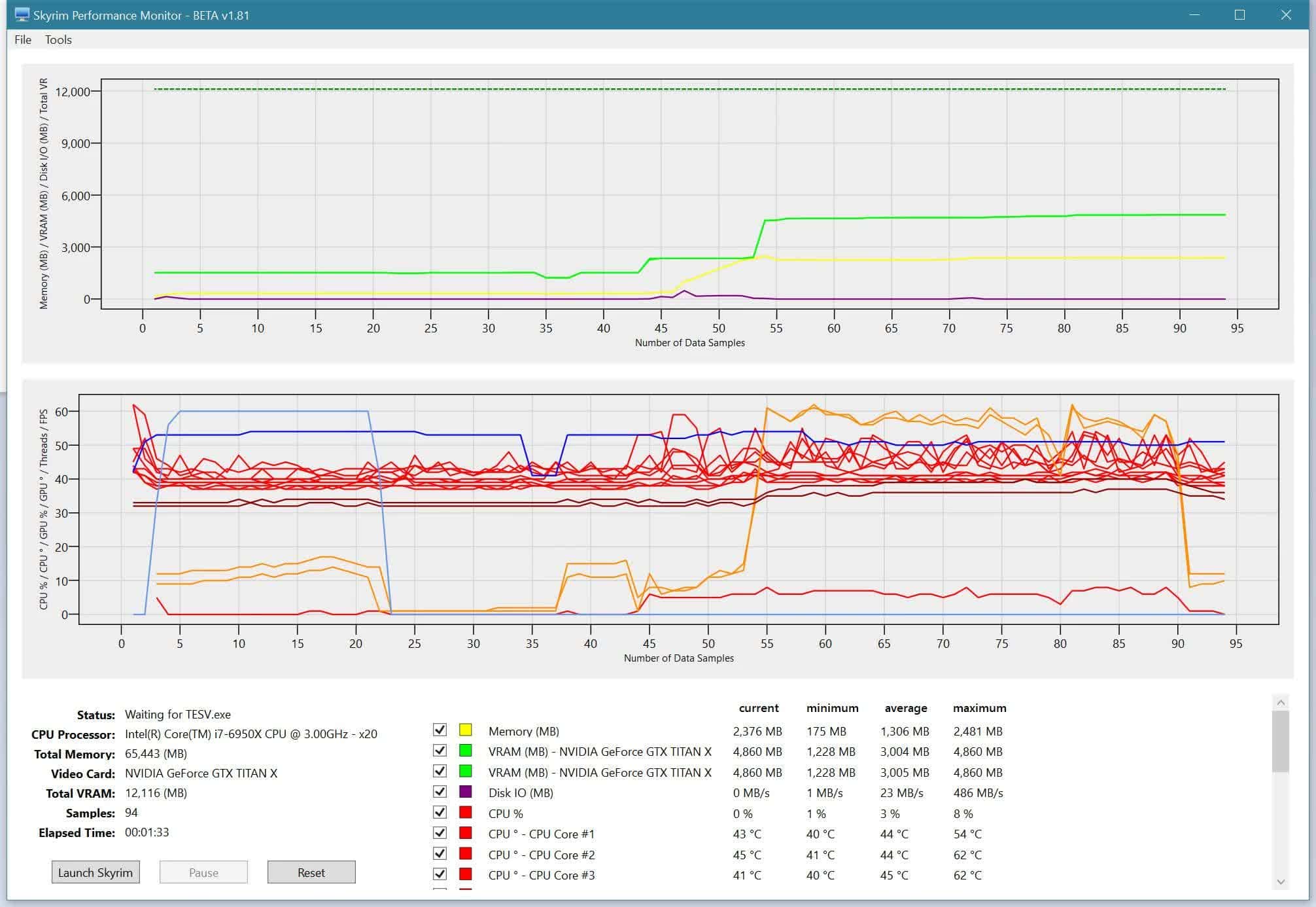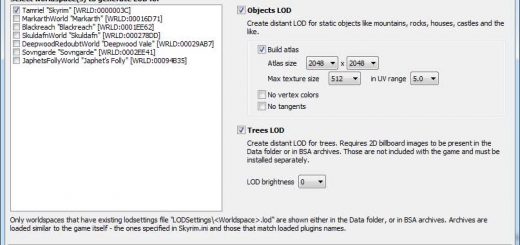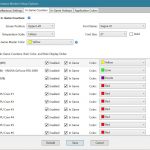



Skyrim Performance Monitor
The Skyrim Performance Monitor is a utility used for tracking Skyrims Memory, VRAM, Disk I/O, CPU, GPU, GPU Temperature, and Threads system resource usage, and also FPS as they relate to INI settings and installed mods.
Skyrim Performance Monitor
Description:
The Skyrim Performance Monitor is a utility used for tracking Skyrim’s system resource usage as it relates to INI settings and installed mods.
SPM Currently monitors the following resources:
Memory
VRAM
Disk I/O
CPU
CPU Temperature
GPU
GPU Temperature
Threads
FPS
Main Features:
Graphs and In-Game Display for Memory, VRAM, Disk I/O, CPU, GPU, GPU Temperature, and Threads resource usage, and also for FPS.
Ability to save and replay past performance runs for use in comparing different configurations.
Displays a list of common performance related INI settings.
Ability to Pause monitoring while Skyrim is running.
Ability to capture Screenshots, useful for posting.
Featured by Gopher, Using SPM to Troubleshoot Skyrim’s Memory Usage:
Featured by GamerPoets, Skyrim Performance Monitor: Start to Finish:
In-Game Counter Configuration:
Support for dynamically customizing the Graphs and In-Game Counter Colors, Font Size, and Display Order:
In-Game Font and Font size can be changed:
New in v3.5, keyboard mappings reference for the in-game counter hotkeys:
Requirements:
Windows 7, Windows 8, Windows 10
Microsoft .NET Framework v4.5 (Vista, Windows 7, Windows 8, Windows 10)
Installation:
To install, simply run the two installer programs:
“Setup.exe”
IMPORTANT NOTE! Please remember to completely uninstall any previous versions first.
You may also need to install the latest Microsoft .NET Framework (required):
Microsoft .NET Framework v4.0 (Windows XP)
Microsoft .NET Framework v4.5 (Vista, Windows 7, Windows 8)
Uninstall:
Use the Windows Control Panel option “Uninstall a Program”, then select “Skyrim Performance Monitor” from the list.
Directions:
On the Tools menu, select “Setup Options…”. Once on the Setup Window, select the “File Paths” tab. From there, and in most cases, simply click the “Default” button to have SPM attempt to automatically fill in all of your game file paths: the current INI for your game, the TESV executable, and the primary launcher. If SPM cannot detect these automatically, then you will need to enter them manually. These are typically found somewhere like here:
Skyrim INI File Path
[C]:\Users\[your login id]\Documents\My Games\Skyrim\SkyrimPrefs.ini
Skyrim Main Program File Path
[C]:\Program Files (x86)\Steam\steamapps\common\skyrim\TESV.exe
Skyrim Launcher File Path
[C]:\Program Files (x86)\Steam\steamapps\common\skyrim\SkyrimLauncher.exe
or
Skyrim Script Extender (Important! If you use SKSE, you must load this)
[C]:\Program Files (x86)\Steam\steamapps\common\skyrim\skse_loader.exe
or
Mod Organizer (Important! If you use the Mod Organizer, you must load this)
[C]:\Program Files (x86)\Steam\steamapps\common\skyrim\[install path]\ModOrganiser.exe
Click the “Launch Skyrim” button and enjoy the game for a period of time. Please note, if you’re using a mod utility to launch the game, you may need to have the performance monitor start the alternate launcher first, and then start Skyrim from that particular launcher.
Exit Skyrim and notice the resource usage.
Begin tweaking your INI settings in either Skyrim.ini or SkyrimPrefs.ini, OR add your new mod, and then run the Performance Monitor again to notice any changes.
Optionally, use “History” to save your current performance data for replaying later. This is very useful for running comparisons when changing INI settings, or trying out new mods.
Some Basic Testing Guidelines
Important Notes:
While I’ve thoroughly tested this and use it myself, it may contain bugs. If you encounter any problems though, please let me know by posting the issue in the SPM Nexus Site Comments section, and I’ll get it fixed asap.
The Memory, CPU, Disk I/O, and Threads values are retrieved from the Windows Performance Counters, and are not always a perfect match for what is displayed in Task Manager.
PLEASE NOTE! Editing the INI files are for Advanced TES users. Before making *any* changes to your INI files, make backup copies first! Improper editing can negatively impact your game, lead to instability, and possibly horse-up your saved game.
The list of advanced, performance related INI settings (mostly located in Skyrim.ini) are possible settings that are allowed by Skyrim. Your INI files might not necessarily have these, and if not, “NOT SET” is displayed. To compare resource usage, edit your INI file with the particular setting, then rerun Skyrim to notice any differences. I recommend making a few changes at a time, and then run Skyrim again in order to identify any performance gains. However, please use the list with caution. The list of performance INI settings is intended for reference purposes only, and I don’t recommend applying all of these changes.
Known Limitations and Troubleshooting:
IMPORTANT! Please make sure that your Microsoft .NET Framework is updated. Some users have reported getting a runtime error message something like “Error: Unknown error code (-1073741502): The user defined managed entry point failed in the target process…”. If you get this error, please try reinstalling the latest Microsoft .NET Framework v4.5 to resolve this.
The ATI VRAM resource monitoring currently requires Windows 7 or higher. Also, I’m not able to validate this myself since I do not have access to an ATI video card. If you have an ATI video card, and notice that SPM reports VRAM usage that does not match your cards memory, please let me know.
The in-game counters display currently has a compatibility issue with certain mods like ENB Series, Realistic Colors and Real Nights (RCRN), and a few others which employ a custom D3D9.dll file. If you happen to use a mod like the ones mentioned here, the in-game counters in the monitor might not work. However, all of the other graphs in SPM like Memory, VRAM, Disk I/O, CPU, GPU, and Threads should still render correctly though (minus the FPS graph, will which display either “0” or “n/a”). I’m currently researching on how to resolve this. Please note that this is a limitation with SPM.
Some users have resolved SPM related performance counter issues by running this command as Administrator: “Lodctr /R” (the R is uppercase).
When monitoring with SPM, Skyrim may CTD when alt-tabbing from full-screen to the Windows Desktop, and then back to full-screen again. This does not occur when Skyrim is running in Windowed mode.
When monitoring with SPM, Skyrim may CTD upon exiting the game. I get this myself, but very rarely.